因為週末實在太忙,下週又都排滿了,所以就很趕時髦的,在這部電影上映的今天就去看了。
結果… 不得不讓我再次覺得,Steve Jobs 真的是非常非常厲害。
(以下有部分電影內容 不喜者請勿繼續看)
Steve Jobs 在受訪時,顯得有點緊張,當時是1995年(隔年NeXT才被Apple買下),其中很多他的觀點,在現今的公司(不管是大企業或是新創公司)都可以作為參考。
以下,就以我理解的話來闡述這些觀點,如果有什麼問題,歡迎指教。
行銷跟業務只有在非獨佔性的事業(像是可樂公司)會領導整個企業,因為產品本身沒有更新的很快,在這部份著手才是上策,但科技業並不是這樣。
如果有些公司要copy國外的點子來做,卻將重點放在技術研發,那只能說,失敗率會很高,因為放錯重點…
獨佔性的企業不見得是大公司,可能只是一個小點子但沒人做(出來),或者是擁有特定的技術與架構的科技。執行面上,我相當認同EZTABLE CEO所說的,專注在產品細節。
很多人認為好的點子就占了90%,但實際上執行是非常重要的。
頂尖的點子跟頂尖的產品之間,有著頂尖的技術。點子會在開發(執行)的過程中逐漸進化,並且變的更好;
所以必須雇用A咖,這些頂尖人才,會互相激勵,有時候還會爭論,吵架;但這對團隊目標是好的。
但這些A咖是最難管理的,所以他們需要一個領導者(就是講Steve Jobs自己)
要好管的A咖是絕對不可能的,訪問者也提到Apple中一堆跟隨Steve Jobs的人後來都跑了XDDDD 一個好的軟體公司,就一定會希望建立好的文化,帶起整個團隊的正向循環,從不斷的嘗試與失敗中,做出最好的產品。只是很常見的是用錯了人,只懂得執行或者沒有辦法在細節上琢磨思考,最後只為了遵循原本粗略的規格與規範,反而被限制,無法在產品中真正的去帶給使用者想要傳遞的價值。
時常有人認為Steve Jobs是獨裁者,但在影片中他不斷強調,公司是員工的不是老闆的。回家路上,我想起前幾天看到很喜歡的一篇文章:為什麼我們常愛說外國人「個人英雄主義」,但又常說「外國人比臺灣人懂得團隊合作」。
我們可以說,Steve Jobs是一個擁有強勢領導到風格的領導者。他樂於受到團隊成員的遲疑,不妥協的團員對他而言是助力,不是阻力。他也很能夠直來直往的與團員們溝通,甚至進而說服自己的團員讓彼此一起往同一個方向走,是很正確的作法。訪談中,Steve Jobs認為:“真正的頂尖人才,是不需要去呵護(Baby Care)他們的自尊心”。只有暢所欲言的領導人,才有暢所欲言的團隊成員。
上面那篇文章中,所提到台灣的產業中,有著”一群不敢發問,大家沉默,排擠跳出來思考、發問的人,一群冷漠的寒蟬便形成了妥協而安靜的團隊”,問題可能不只是台灣的教育教出不發問的小孩,而是團隊領導者沒有辦法接受不妥協(原因?顧慮團員面子/太愛面子/官僚保位/思考紊亂/脾氣不好/…自行想像)。最終下場都是採取高壓政策,請下面的人閉嘴。這樣的團隊,甭說是好產品,可能連產品都還沒做出來就被終止了。
產品的內容(Content)遠比程序(Process)來的重要,真正的靈魂是內容,不是那些程序。
這跟前一陣子XDiteㄉㄉ寫的文章 也許你該停下來聽聽工程師怎麼說 不謀而合。常見的像是一個只懂得管理進度不在乎內容文化的Project Manager,就很有可能搞爛一整個產品。
當然,反過來說,R&D懂得的內容,也不能僅止於技術部分,而是將需求/人性等納入考量,並以技術的邏輯實現。最後,將文化帶入產品,讓使用者親身感受到。(再次呼應上面,A咖才做的到這些)
真正的懂得內容的人,也才能將產品所需的成本給估算清楚。
有些主管or老闆認為,R&D只是資產,今天寫了這些Code能動就好,不要太在乎架構,進度比較重要。
過一陣子,換了一批新的<del>肝</del>R&D,所花費的維護成本卻高的嚇人,這也是理所當然的,因為前人考量的少,後人就多花點功砍掉重練再加再改。這些成本,都是隱性的,只有從內容的角度去了解,才不會傻傻的花費額外的時間精力,最終導致產品失敗或錯失良機。
Programming將在未來十年大行其道,每個人都該寫程式。
寫程式這件事情是訓練人們的釐清自己的思考。人們寫程式是因為想分享他們的感覺,想用這個工具創造出自己的世界。
1995年的Steve Jobs… 預言了2012年的 Code Year 這趨勢正夯。訪問中也提到了他對未來十年的看法,當時Jobs非常看好網路的發展,認為不管是印表機還是個人電腦都會因為網路而讓整個產業大變動。他還順便裱了一下Micro$oft,說還好網路技術不是被這個不會創新的公司所擁有。最後,他甚至預言,網路會成為未來社交的重要媒介。
今天,2012年,事實證明,Facebook/Twitter,
到後來Apple的 Air Print 都仍然是在他的視野內發展,真的不得不佩服他的先知灼見。
順手打打心得居然三點多了… 剩下想到再補上…
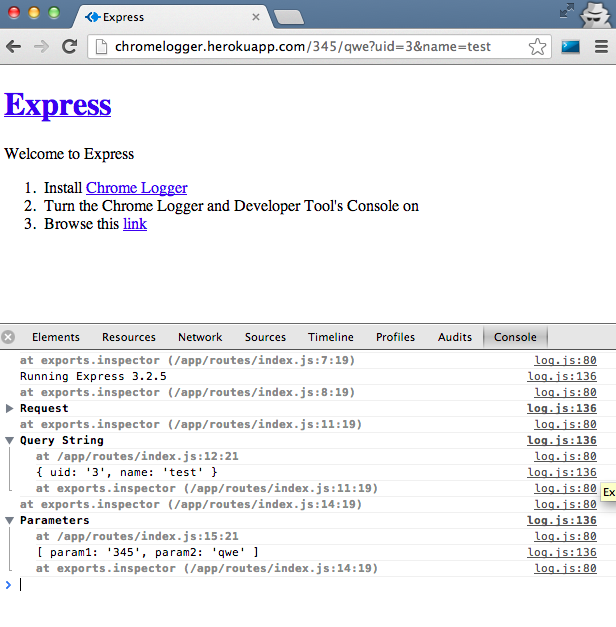
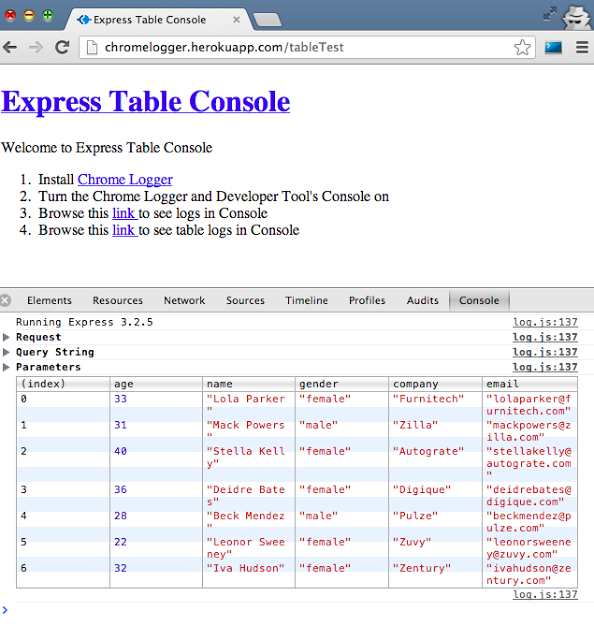
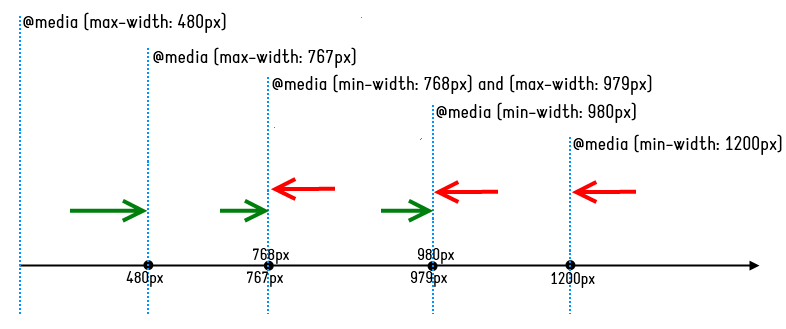



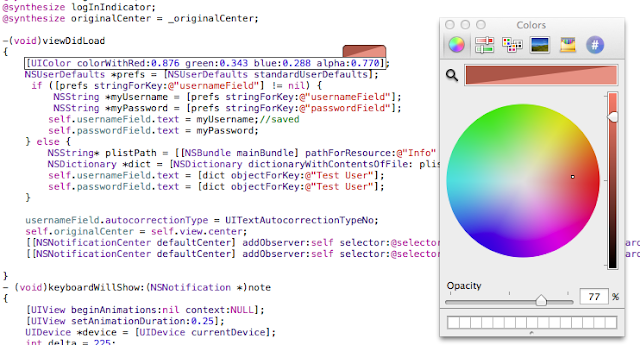


 X)
X)